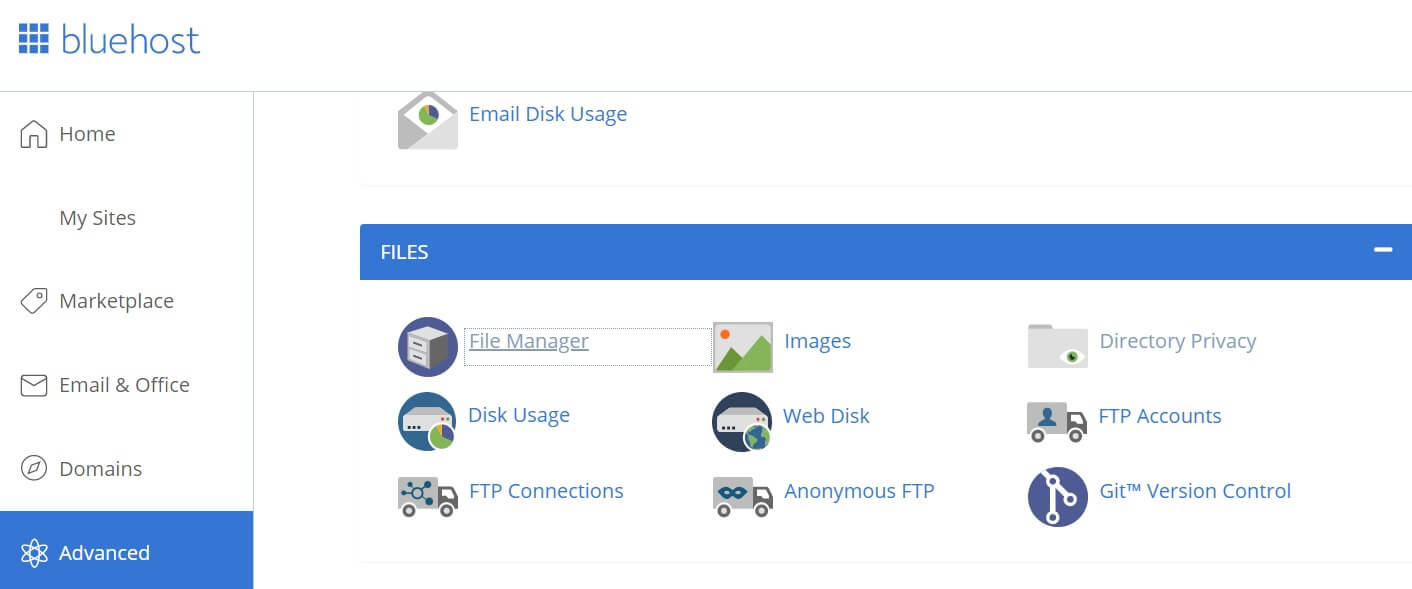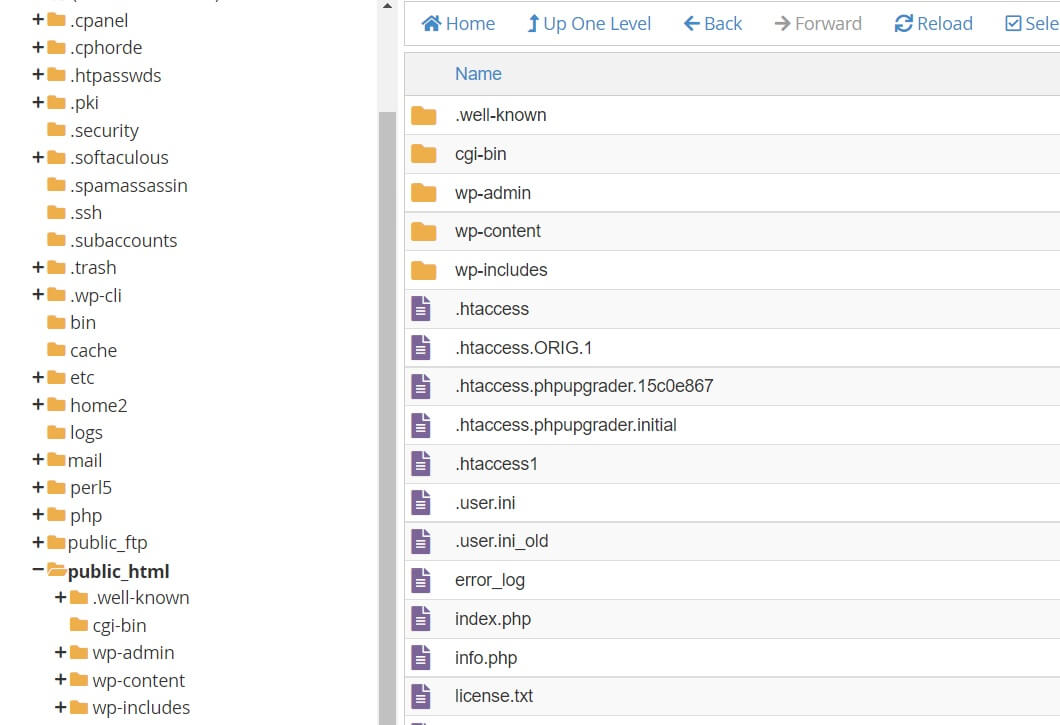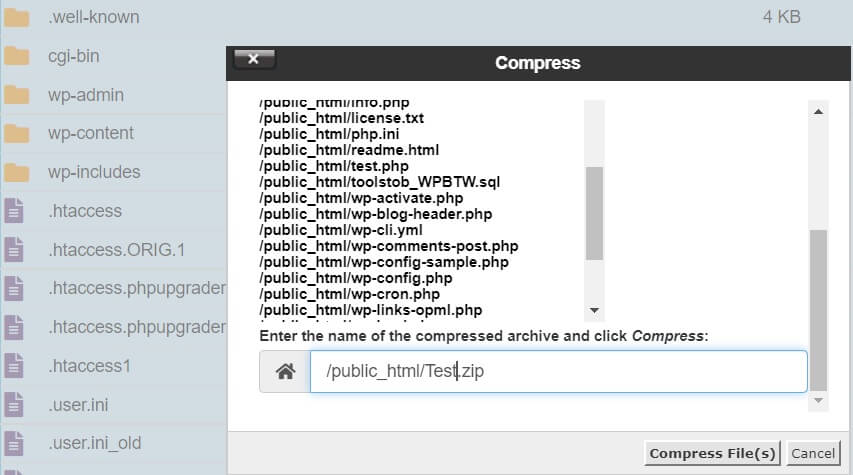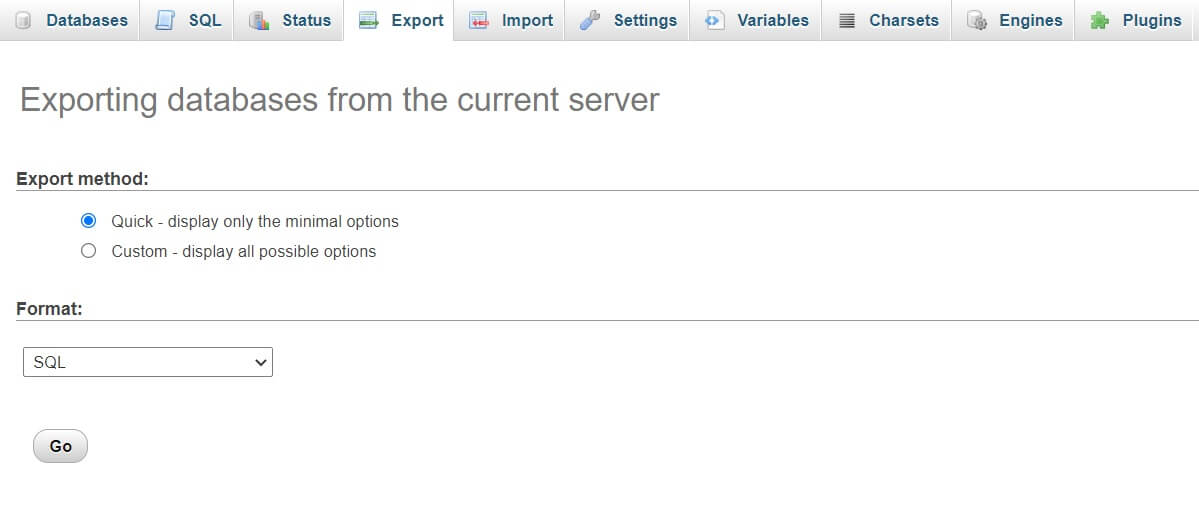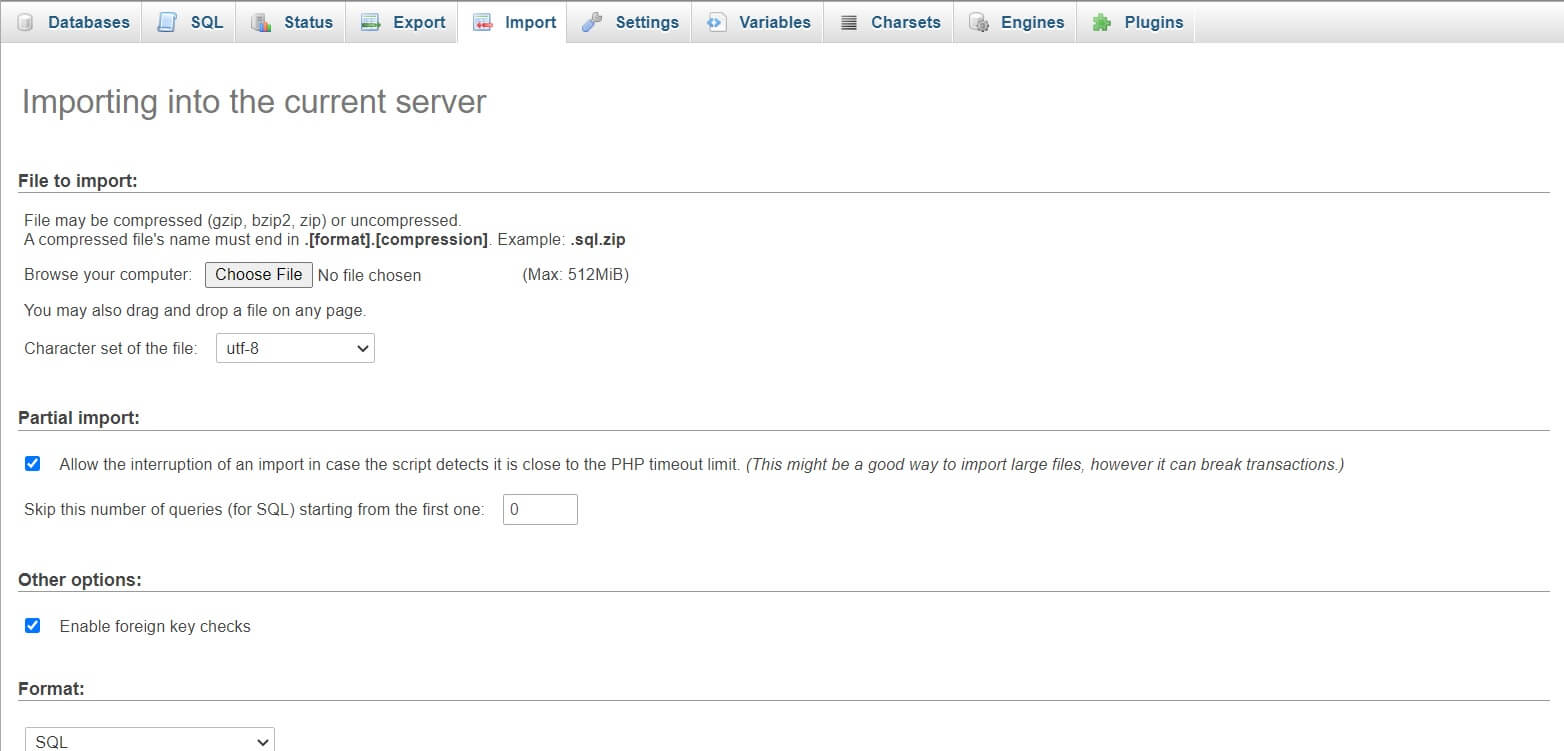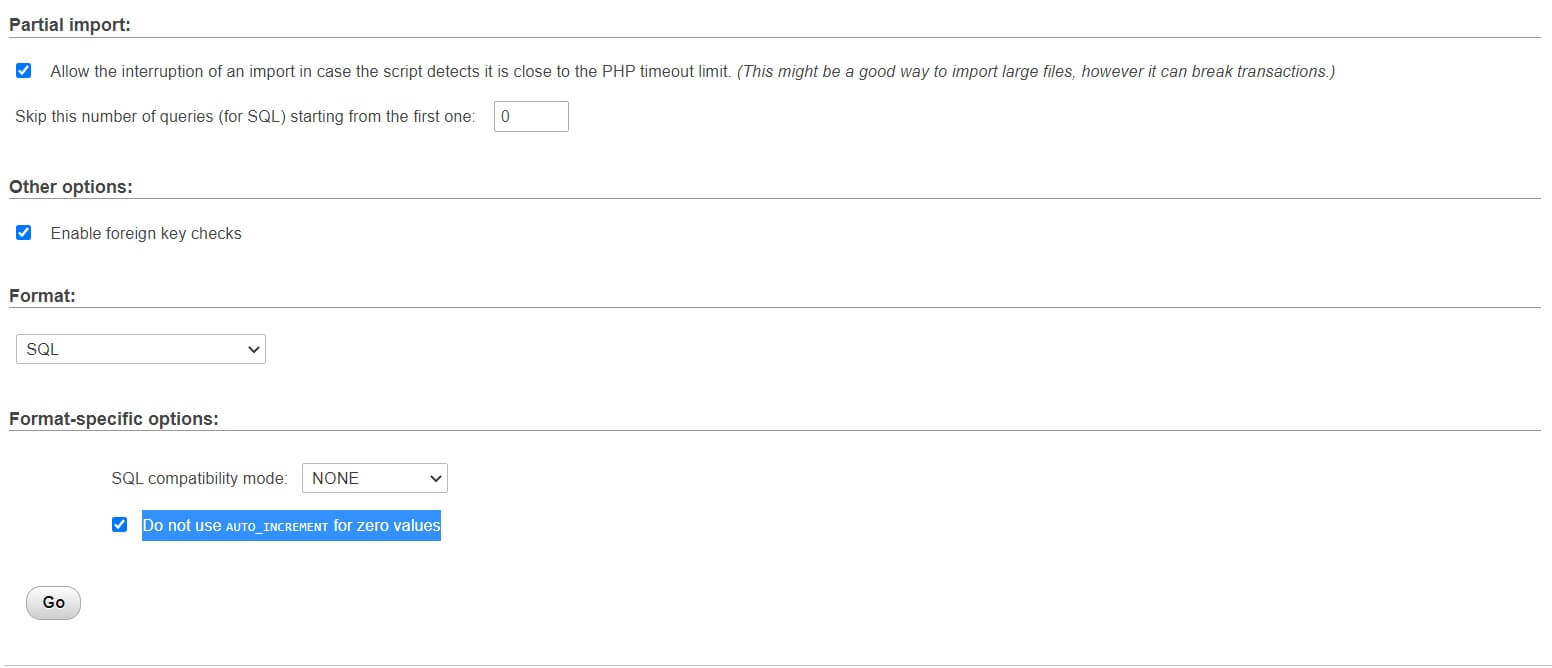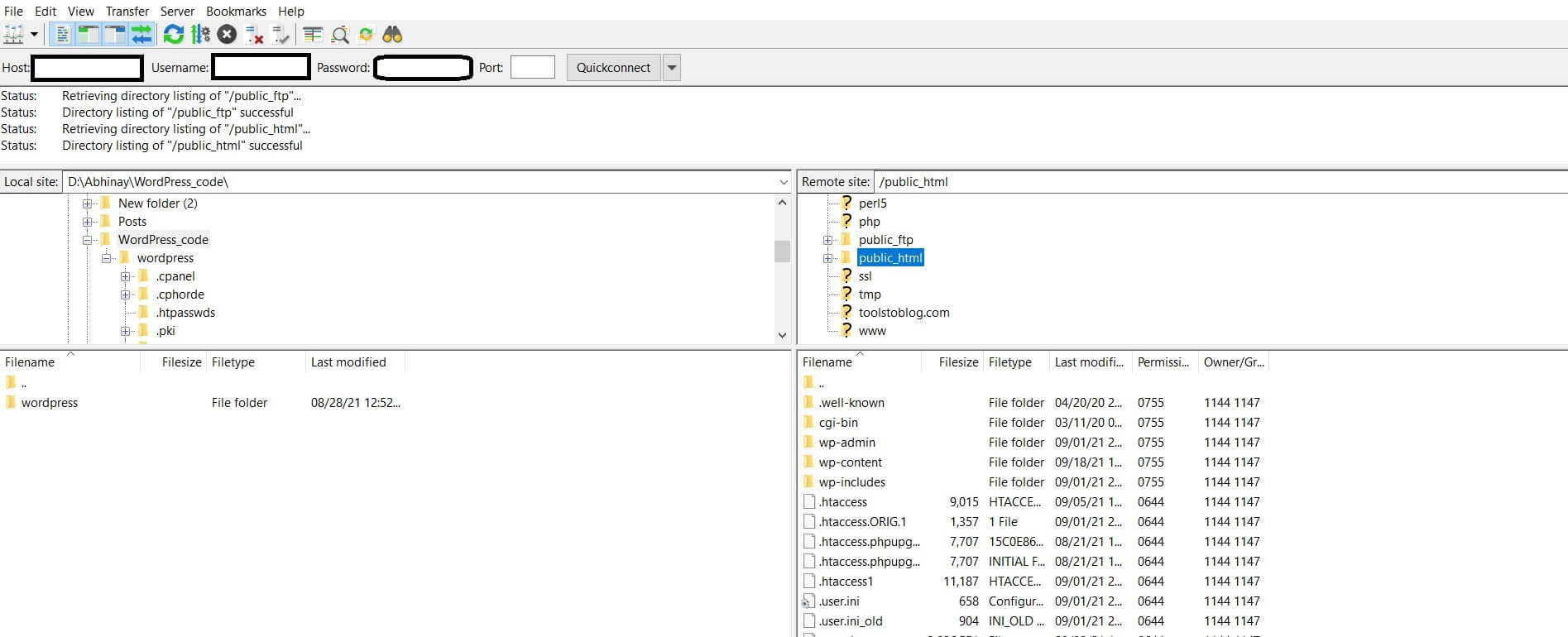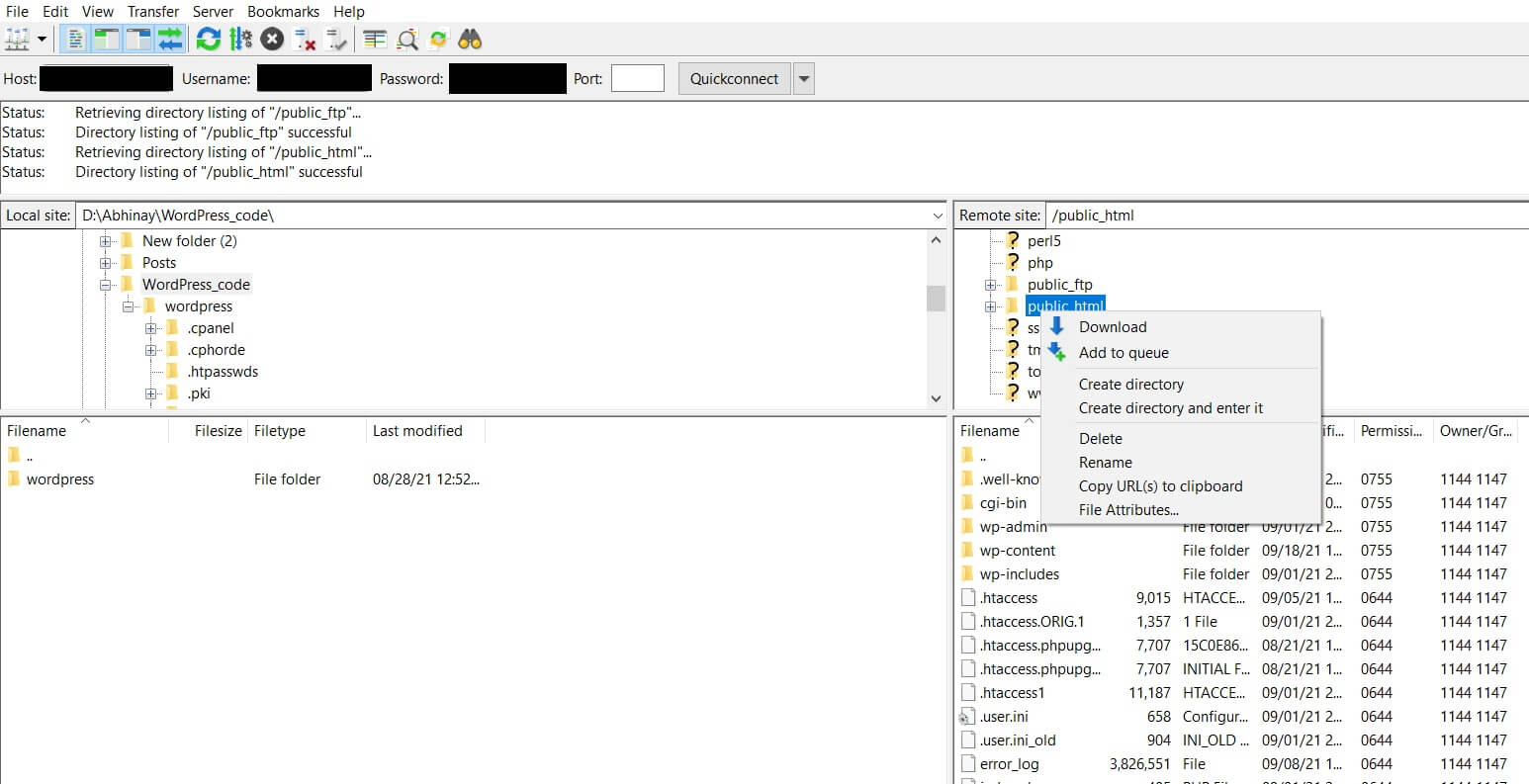How to Back up WordPress Website Manually Easily
Backing up a WordPress site is so essential for security and restoration in case of unrecoverable errors. I have covered backing up through Plugin in a separate post.In this post, I will cover how to back up a WordPress site manually without the help of plugins.There may be situations when a backup plugin may not work or may not be accessible.In those cases, you would need to backup manually. Backing up manually is a bit risky and tedious, but it’s error-proof and reliable if you do it the right way. It’s free, and you don’t have to buy any plugin subscription. Besides, I would advise you to backup manually even if you have a plugin to backup.So let us see how to back up a WordPress site manually. There are two ways to backup manually.
1. Through the cPanel.
2. By using an FTP client.
1. Through the cPanel
Your hosting service providers like Bluehost, Kinsta provide you access to cPanel. There are two things to back up here, one is the website files, and the other is the database. It is from the cPanel that you can access all the website files and databases. I am illustrating for Bluehost cPanel, and others will also have similar functionality when you login into cPanel. For backing up files, please follow the below steps.
1. Navigate to your cPanel.Your login credentials to cPanel are provided by your hosting company.Please get it from them if you don’t have it already.
2. Click on Advanced and then click on File Manager.
3. Click and expand the public_html folder. This is the folder that you need to backup.
4. Select all the files and click on a compress. Give a meaningful name to your backup folder like here and select compression type. I have given it the Test zip folder name. You can give it the name you consider suitable. One point to note is that if the upload file size exceeds the maximum upload size specified by your hosting service provider, you should compress it in chunks. Like, say at one time, your hosting service provider allows only upload of 500 MB, and your backup size is 1.5GB.Then, in this case, select the one-fifth folder that would make 300MB here and compress them. Similarly, compress the other four remaining parts.
5. Select the zipped folders and click on Download and download them on your local machine. There you go. You have the files backed up.
6. Once the zipped folder is downloaded, delete the zipped folder from cPanel public_html folder. Otherwise, it will take unnecessary space.
How to restore the files that you have just backup
1. Login into cPanel and open File Manager.
2. Click and open the public_html folder.
3. Click on upload and upload the zip backup folder/folders created.
4. Select one/all of them and click on extract one by one all the zip folders.
5. After the extract is complete, delete the zipped folders uploaded in step3.
For backing up the database, follow the below steps.
1. Login into cPanel and click on Advanced.
2. Navigate to databases and click on phpMyAdmin.
3. Click on the Export tab in the phpMyAdmin user interface.
4. Select the Export method. You can select quick with minimum options or custom.You can go with the default options selected in custom.
5. Select format SQL and click on Go, and it will download the database backup on your local machine.
How to Restore the Database that you have just backup
1. Login into cPanel and click on Advanced.
2. Navigate to databases and click on phpMyAdmin.
3. Click on the Import tab in the phpMyAdmin user interface.
4. Upload the SQL zip file by clicking on choose file in the File to Import section.
5. Select the default options with format as SQL and check Do not use AUTO_INCREMENT for zero values.
6. Click on Go.
2. Backup using an FTP client
1. Open FileZilla and enter Host address, username, password, and port. You can leave the port blank.You can get these connection details from your hosting service provider if you don’t have them already.
2. Provide the path to the folder on your local machine in the Left-hand side Local site section.
3. Click on quick connect, and then right click on the public_html folder in the Remote Site section, and select Download.
That’s it all your WordPress files, is backed up locally using the FTP client.
Please refer to the following two important posts on WordPress backup through Free Plugin and WordPress Backup Plugins compared.